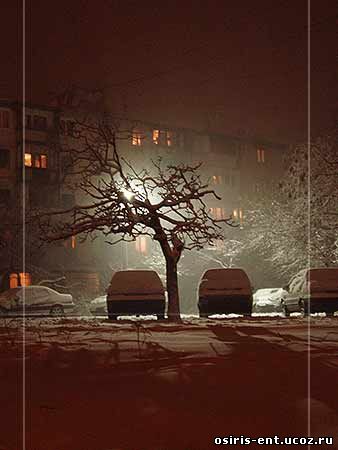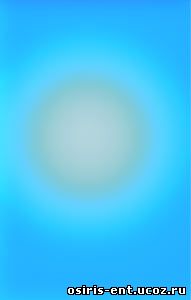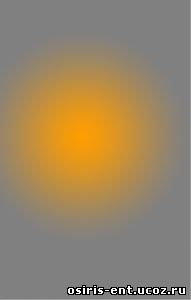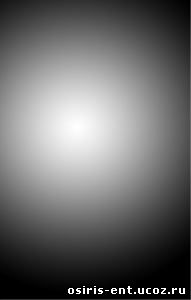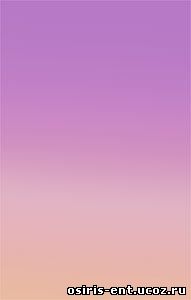| Меню сайта |
| Форма входа |
| Категории раздела | ||
|
| Поиск |
| Наш опрос |
| Сотрудничество |
  |
| Главная » Статьи » Уроки по Photoshop » Текстовые уроки |
| Добрый день! В данном материале мы постараемся, на примере, разобрать некоторые методы постобработки изображения в среде Adobe Photoshop. Основная цель данного повествования – показать, на сколько важно понимать художественный смысл изображения и его идею, метод стилизации и доводки изображения “до ума”. Где это может понадобиться – любая постобработка и стилизация, будто рендер кадр, фото или видео материал, работа с материалом плохого и очень плохого качества. Умение подчёркивать главное и умение использовать простые инструменты для решения подобных задач. Данный материал предусматривает владение базовыми инструментами и методами вышеупомянутой программы. В качестве примерного материала, я приведу фотографию сделанную в очень плохих погодных условиях (ночь, снег), без штатива на несоответствующую погодным условиям оптику. Мы постараемся подчеркнуть художественную идею, что теряется в невыразительной картинке, обилии шума и царстве неправильных цветов. На приведённом изображении можно отметить, разницу между исходным материалом и готовой картинкой.  Первым делом вырежем требуемый участок изображения, посредством инструмента Crop. При удалении краёв, я старался сохранить дерево, как центральный объект изображения. При помощи инструмента Free Trensform (в частности, режим warp) можно легко выровнять горизонтальную часть картинки и избавиться от искажений перспективы.
Теперь избавимся от посторонних шумов. Для этого переведём изображение в цветовую схему LAB (Image->Mode-LAB).
Теперь добавим резкости к изображению, но использование фильтров для повышения резкости могут привести к возникновению артефактов, поэтому стоит их использовать лишь при малых значениях. 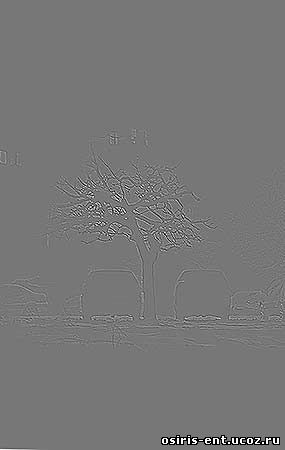 Далее при помощи инструмента Curves (Image->Adjustments-> Curves) повысим контрастность в верхнем световом диапазоне.
Теперь создадим слой для придания объёма светам и теням, для этого делаем копию нашего изображения в качестве нового слоя. Далее при помощи инструмента (Image->Adjustments-> Hue/Saturation) придадим бледно зелёный оттенок. Следующим шагом применим фильтр Gaussian Blur с большим параметром смазывания. Изменим, параметр Opacity до 70% и изменим метод смешения на Soft Light.
Обратим внимание на необходимость придания цветов изображению искусственно, т.к. из-за плохого качества изображения мы потеряли много информации, это можно легко увидеть, открыв окно Levels (Image->Addjustments->Levels). Завал в красном канале, появился из за длинной выдержки, при которой снег окрасился в отражённый от городского неба (насыщенного искусственным светом) оранжевый цвет. Даже приведя цвета к естественным показателям, картинка получится ужасно невыразительной.
Обратите внимание, картинка приобрела ядовитый голубой оттенок, но нам следует помнить, что этот слой мы используем по большей части для фоновой окраски, а цвет кажется неприятным и неестественным лишь из-за несоответствия цвета и яркости центральной части.
Теперь приукрасим фонарь. Создадим ещё один слой, в качестве первого цвета выберем нейтральный серый (R128.G128.B128.)(нейтральный серый не оказывает влияние на изменения цвета при различных методах смешения слоя), в качестве второго цвета выберем ярко оранжевый для усиления эффекта фонарей. Изменим метод смешивания на Soft Light.
Теперь центральная часть с фонарём, приобрела необходимую яркость и базовый цвет.
Теперь необходимо придать цвету ещё больше объёма, затемнить ненужные участки и вывести центр яркости изображения с правой стороны (где много света отражается от машины и дерева) в центр. Для этого создадим еще один слой, выберем черный и белые цвета и с помощью всё того же градиента, нарисуем пятно в центре фонарей.
Изменим метод смешивания на Soft Light.
Придадим конечный цвет нашему изображению. Я создал новый слой и при помощи линейного градиента (Linear) нарисовал градиент, где в качестве первого цвета выберем тёмно фиолетовый, в качестве второго, нижнего, цвета выберем бежевый.
Изменим смешивание на Soft Light. “Наигравшись” с параметром прозрачности и вариаций цвета, было найдено оптимальное соотношение. В итоге получился холодный цвет для фона и хороший сочный цвет для фонаря.
Методика быстрого создания простых цветовых слоёв и возможность быстро и гибко их изменять, одна из ключевых опор при работе со стилизацией и цветовыми преобразованиями. | |
| Просмотров: 691 | Рейтинг: 5.0/1 |
| Всего комментариев: 0 | |
| Статистика |
| Реклама |


|